
- #How to receive and send text messages on mac how to#
- #How to receive and send text messages on mac mac#
You need to be logged into your iCloud Account, both on iPhone and iPad using the same Apple ID. Both iPhone and iPad need to be connected to the internet.ģ. In order to send SMS Text Messages from an iPad you will need the following.Ģ. Pre-requisites For Sending SMS Text Messages From iPad Luckily, there is a workaround to send and receive SMS Text Messages on iPad using the Continuity Feature in Apple devices. From there, click on the Apple ID present on the left side and then uncheck the box saying ‘ Enable this Account.’ If not that, you can even tap on ‘ Sign out.Since, iPad does not have a SIM card, the Messages App on iPad will only be able to send iMessages to Apple device users and it won’t be able to send SMS Messages to non Apple device users. Next, the window ‘ Accounts‘ will come up on the screen. After that, you have to choose the option ‘ Preferences‘ from the options listed there. Next, you need to tap on the option ‘ Messages‘ present at the top. In the first place, you need to run the application ‘ Messages‘ on your system. If you like to stop receiving messages on your system, follow some simple steps as: Step 1: Tap on ‘Messages’ In order to do so, go through the instructions listed below. So, no matter what the reason is, users can easily disable the feature and stop receiving iMessages on their Mac.
#How to receive and send text messages on mac how to#
However, this feature becomes quite annoying when you do not even remember how to enable this feature. It is quite useful to get messages on Mac.

It assists you in transferring contacts, WhatsApp, WeChat, contacts from one iPhone to the other.
#How to receive and send text messages on mac mac#
For instance, one can even save data of WhatsApp to Mac using it. The application saves over 18 kinds of data to PC/Mac from an iPhone.AnyTrans enables users to save messages only, which is not possible with iCloud and iTunes.The tool is quite outstanding as it comprises the following special features: Unique Characteristics of iMobie AnyTrans:
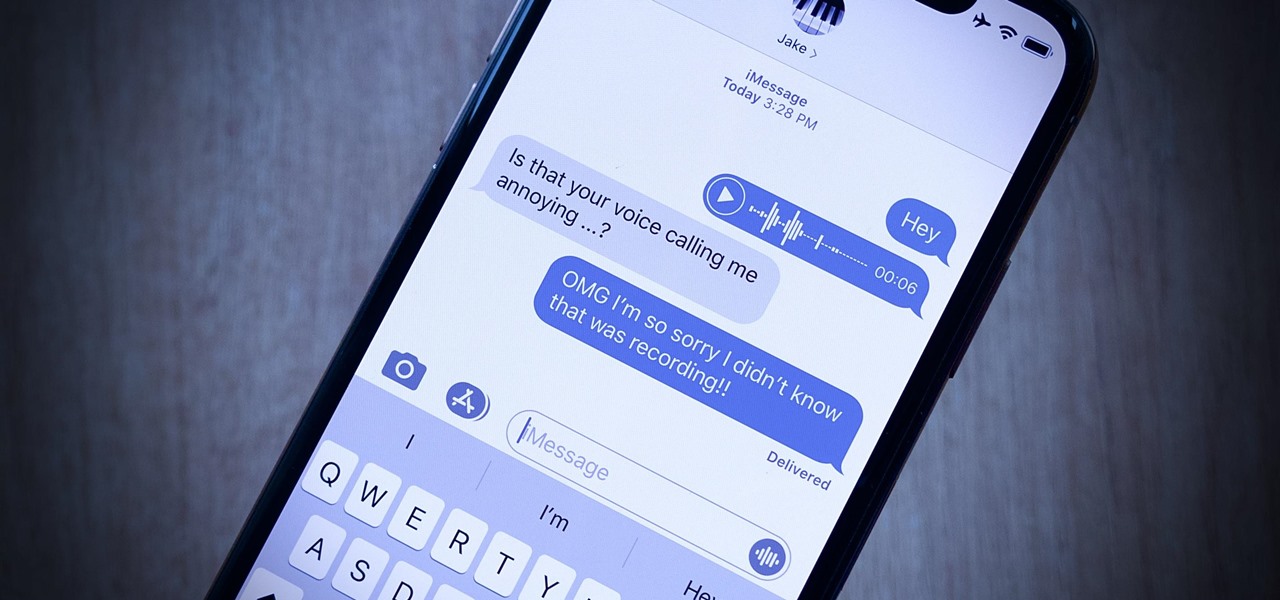
It helps you in performing this irritating task effortlessly. In case you are looking for a way to save your messages to Mac from your iOS device, then iMobie AnyTrans is the ideal solution for you. How to Selectively Save iMessages/Text Messages to Mac from iPhone Users can modify their contact number by tapping on that number and enter the new one. The default phone number will be yours, where you can start new conversations. If you have signed into Messages on the system and the feature of text forwarding has been enabled on your iOS device, you will definitely get text messages on the system. So as to enable this forwarding feature, you have to switch on the toggle present next to the system. Next, you need to choose the option ‘ Text Message Forwarding.’ Step 3: Enable this Feature
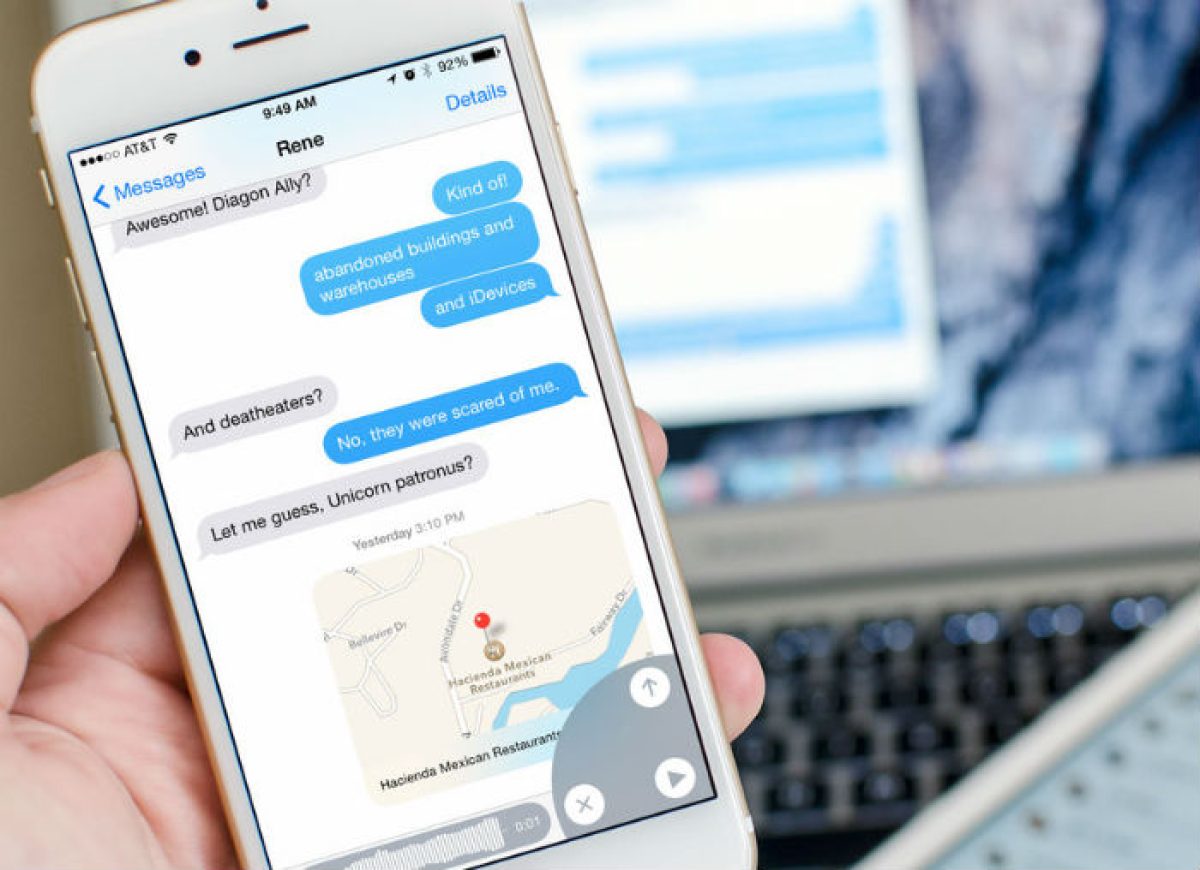
After that, you need to click on the tab ‘ Messages.’ Step 2: Select the Option ‘Text Message Forwarding.’ In the first place, you have to open ‘ Settings‘ on your iOS device. These steps are quite easy to perform, have a look at them below. If you like to receive text messages on your Mac, then you need to follow some instructions. Steps on ‘How to Get Text Messages on Mac’: PS: here, you will figure out how to copy and paste on Mac, how to spy text messages, as well as How to Defrag Mac easily. So, let’s begin with steps that will assist you with ‘how to get text messages on Mac.’ One can even go through these instructions if iMessage is not available due to some reasons. In order to receive a text message on your system from a non-iOS device, you can follow some simple steps for turning on the message forwarding option on your iOS device. How to Stop Receiving Messages on Mac Part 1: How to Get Text Messages on Mac Via Messages


 0 kommentar(er)
0 kommentar(er)
